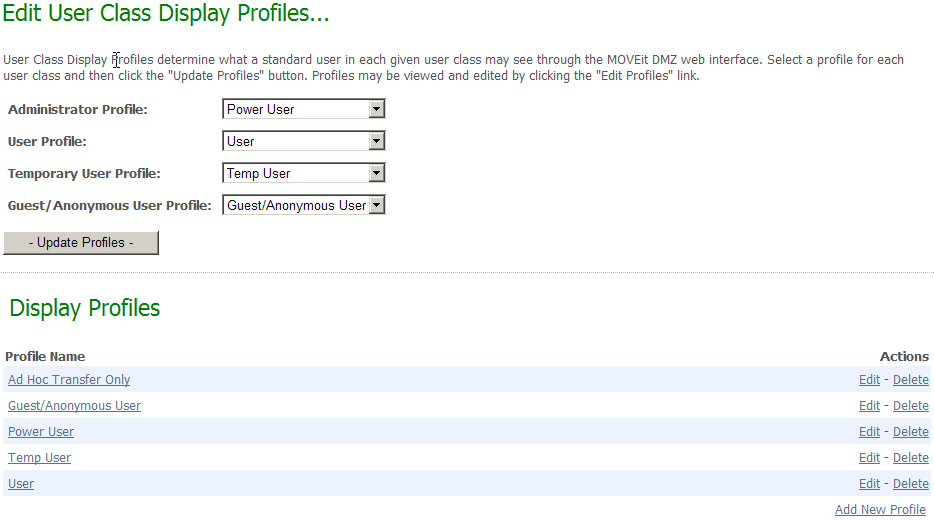
Display Profiles allow administrators to fine tune the look and feel of the web interface for their organization on a MOVEit DMZ server. A display profile consists of a name and a set of options which can either be enabled or disabled. Administrators may then assign a display profile to a class of user, the classes being Ad Hoc Transfer Only, Guest/Anonymous User, Power User, Temporary User and User, or to individual groups, in which case the group members would be assigned the display profile. When a user with an assigned display profile signs on to the web interface of MOVEit DMZ, they will see the items specified by that display profile.
NOTE: The Guest/Anonymous Profile controls what is shown on the signon page to unauthenticated users. Those display profile options that do not affect the signon screen are ignored.
The Display Profiles setting page consists of two parts. The first part, titled "Edit User Class Display Profiles", allows the administrator to assign various display profiles to each of the four available user classes. By default, the 'class name' profile is selected for each user class. Existing display profiles can be selected for each user class in that class' dropdown menu. Clicking the "Update Profiles" button will make the display profile assignment changes.
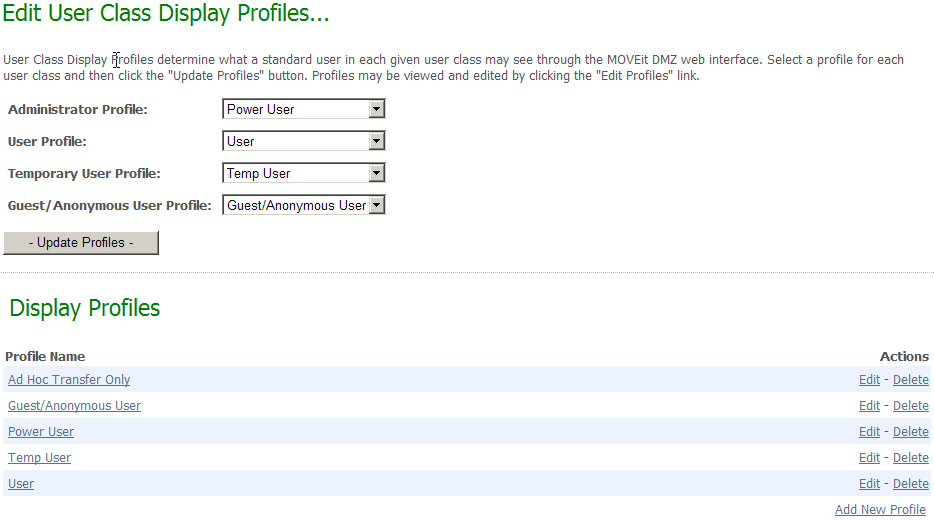
The second part, titled "Display Profiles", lists the display profiles available in the organization. Each profile may be edited or deleted, and new profiles may be added. The settings in the Default Profile can be seen on the Add New Profile page. The page starts out with the default profile options selected. The default profile options cannot be changed.
NOTE: If a display profile that is currently assigned to one or more user classes is deleted, those user classes will be reset to use the Default Profile.
Each display profile must have a name. This is the name that is listed in both sections of the Display Profiles setting page. A name for a new display profile should be selected to convey the allowances and restrictions of the given profile. Names such as "Messaging Only Profile", or "Advanced Views By Default" are good choices. Names such as "Profile 1", or "User Profile" are less desirable. The profile name can be changed after creation without affecting the users assigned to that profile.

There are six sections of options available in a display profile.
These options control what items the user sees on their "Home" page. This is normally the first page a user sees when they sign on to the DMZ system.
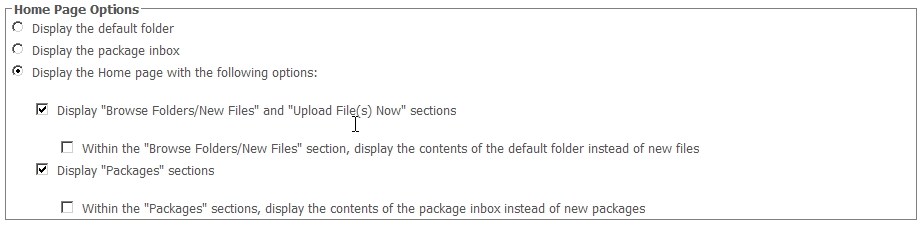
Display the default folder: When enabled, the user will see a list of all subfolders and files in their default folder in place of a list of all new files (the default folder is usually the user's home folder). When disabled, the user will see a list of new files available in all folders.
Disabled in Default Profile.
Display the package inbox: When enabled, the user will see the Inbox, which displays a list of packages that the user has received, and the Package Actions section. New files, or the default (home) folder will not be displayed.
Disabled in Default Profile.
Display the Home page with the following options: When enabled, displays the sections as set in the following options:
If the "Within the "Browse Folders/New Files" section, display the contents of the default folder instead of new files" option is enabled, users can directly view files available to them, as well as start a file upload.
If the "Within the Packages Sections, display the contents of the packages inbox instead of new packages" option is enabled, users can directly view packages available
to them, as well as begin composing new packages. When disabled, these sections will not appear.
Disabled in Default Profile.
These options deal with the links users are allowed to see regarding the changing of their account options, which include email address and account password.

Display "My Account" Link: When enabled, a user will see a My Account link on the right-hand
side of their user bar, next to the Sign Out link. Clicking this link will open the My Account page, allowing
the user to change various account parameters. If disabled, the My Account link will not appear.
Enabled in Default Profile.
Display Notification Settings: When enabled, the Account Options page will contain a section allowing
the user to edit the email address for their account. If disabled, this section will not appear. If the "Display
My Account Link" option is disabled, this option has no effect.
Enabled in Default Profile.
Display Language Selection: When disabled, users will not be provided with the options for changing their
language, including the links on the Signon screen, the selection option in the My Account screen, etc. When
enabled, these options will be displayed. This setting will only have an effect in multi-language organizations.
Enabled in Default Profile.
These options control the links and sections a user sees in the left-hand navigation section of the web interface.

Display Global Navigation: When disabled, the entire left-hand navigation section will not appear to the
user. In this case, no other options in this section will have any effect.
Enabled in Default Profile.
Display "Packages" Link: When enabled, a Packages link will appear if the Ad Hoc Transfer feature is licensed
and enable for the organization. When disabled, the link will not appear even if Ad Hoc Transfer is enabled.
Enabled in Default Profile.
Display "Folders" Link: When enabled, a Folders link will appear which leads to the root folder list page. The
Find Files and Go To Folders sections will also appear, allowing the user to search for a file on the system, and to head
directly to a selected folder. When disabled, the link and the Find Files and Go To Folders sections will not appear.
Enabled in Default Profile.
Display "Logs" Link: When enabled, a Logs link will appear which leads to the audit log view page. When disabled,
the link will not appear.
Enabled in Default Profile.
Display "Find" Section: When enabled, a section containing Find File/Folder, Find User, and Go To Folder options
will be displayed (one or more of these options may not appear depending on user and folder permissions).
Enabled in Default Profile.
Display "Need Help?" Section: When enabled, the Need Help section will be displayed, including the Online
Manual link, the Tech Support link, and, if configured, the custom help link. When disabled, this section will not appear,
and the next option will have no effect.
Enabled in Default Profile.
Display "Online Manual" Link: When enabled, an Online Manual link will be included in the Need Help section. This
link opens a copy of the online manual in a separate window (javascript is required for this operation). When disabled,
the link will not appear.
Enabled in Default Profile.
These options control what is shown in the various file lists available to the user, as well as which file lists are shown by default.
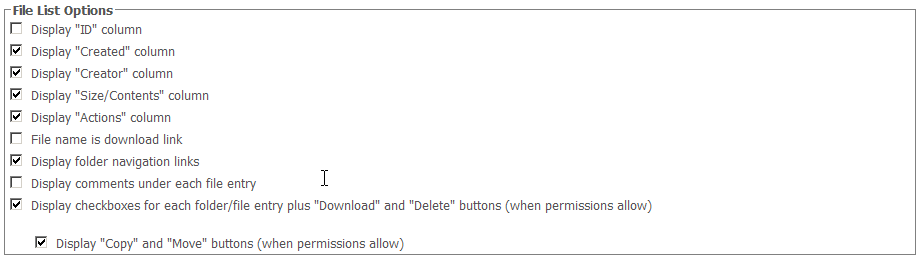
Display "ID" Column: When enabled, the basic folders and files list page will include a column indicating the ID of each folder and file.
When disabled, the column will not appear. This option has no effect when viewing a file list page in a webpost folder, since
webposts are only known by their IDs.
Disabled in Default Profile.
Display "Created" Column: When enabled, the basic folders and files list page will include a column indicating the date and
time each folder was created and each file was uploaded. When disabled, the column will not appear.
Enabled in Default Profile.
Display "Creator" Column: When enabled, the basic folders and files list page will include a column indicating the name of the user
who created each folder and who uploaded each file. When disabled, the column will not appear.
Enabled in Default Profile.
Display "Size/Contents" Column: When enabled, the basic folders and files list page will include a column indicating the
number of subfolders and files in each folder, and the size of each file.
When disabled, the column will not appear.
Disabled in Default Profile.
Display "Action" Column: When enabled, the folders and files list page will include a column providing links to execute
various actions on each folder and file. The links available are dependent on the rights the user has to the given folder and include Delete
and Download.
Enabled in Default Profile.
File name is download link: When enabled, the hyperlinked filename (or ID, if the folder is a webpost folder) will download
the given file when clicked. When disabled, the link will take the user to the fileview page for that file.
Disabled in Default Profile.
Display folder navigation links: When enabled, the folder path listed at the top of each folders and files list page, as well
as folder view and file view pages, will be hyperlinked, allowing the user to navigate to the parent folders of the current folder.
"Parent Folder" links are also shown allowing the user to ascend one level in the directory tree. When disabled, these links will not appear.
Enabled in Default Profile.
Display comments under each file entry: When enabled, any comments uploaded with a file will be shown on the folders and files list page, below the file entry.
Disabled in Default Profile.
Display checkboxes for each folder/file entry plus "Download" and "Delete" buttons (when permissions allow): When enabled, a checkbox is displayed next to each folder and file entry (on the folders and files list page). The "Download" and "Delete" buttons are also displayed below the list. You can also select to display the "Copy" and "Move" buttons.
Disabled in Default Profile.
These options control what is shown in the various package lists available to the user, as well as which package lists are shown by default. When the Ad Hoc Transfer feature is disabled, these options have no effect.
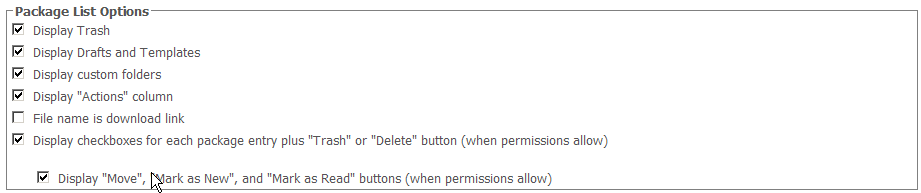
Display Trash: When enabled, displays the "Trash" button in the Actions column, and below the package list. When disabled, the "Trash" button will not appear.
Enabled in Default Profile.
Display Drafts and Templates: When enabled, displays the "Save as Draft" and "Save as Template" buttons on the New Package page. When disabled, these buttons will not appear .
Enabled in Default Profile.
Display custom folders: When enabled, displays custom mailboxes in the Mailboxes list and displays the "Add mailbox" link. When disabled, hides custom mailboxes and does not display the "Add mailbox" link.
Display "Actions" column:When enabled, the packages list page will include a column providing links to execute various actions on each package. The links available are dependent on the rights the user has to the given mailbox and include Delete
and Download.
Enabled in Default Profile.
File name is download link: When enabled, the hyperlinked filename will download
the given file when clicked. When disabled, the link will take the user to the fileview page for that file.
Disabled in Default Profile.
Display checkboxes for each package entry plus "Trash" or "Delete" button (when permissions allow):When enabled, a checkbox is displayed next to each package entry (on the packages list page). The "Trash" or "Delete" buttons are also displayed below the list.
Enabled in Default Profile.
Display "Move", "Mark as New", and "Mark as Read" buttons (when permissions allow):When enabled, displays these buttons at the bottom of the packages list. When disabled, does not display them. The buttons available are dependent on the rights the user has to the given mailbox.
Enabled in Default Profile.
These options control what is shown in the New Package page, where a user can compose and send a package. When the Ad Hoc Transfer feature is disabled, these options have no effect.

Display "Preview" button: When enabled, displays the "Preview" button which allows a user to see how the package being composed will appear to a recipient. When disabled, does not display the button.
Enabled in Default Profile.
Display rich text editor: When enabled, displays the rich text editor, if the browser supports it. When disabled, displays the text-only editor.
Enabled in Default Profile.
Display file attachments above note: When enabled, displays the Files section (on the New package page) immediately after the subject, and above the Note. When disabled, the Note field is displayed above the Files section.
Disabled in Default Profile.
Require note:When enabled, the Note on the New Package page is a required field, and the package cannot be sent without it. When disabled, the Note is not required.
Enabled in Default Profile.
Require file attachments: When enabled, a new package must have at least one attached file. When disabled, an attached file is not required.
Disabled in Default Profile.